Создание книги и «опубликование» обработанных страниц
Рассмотрим процесс обработки «сырых сканов», полученных на обычном сканере и сложенных в папке «ScansYBookl».
1) Запустим Book Restorer. Он откроется в абсолютно «пустом» варианте.
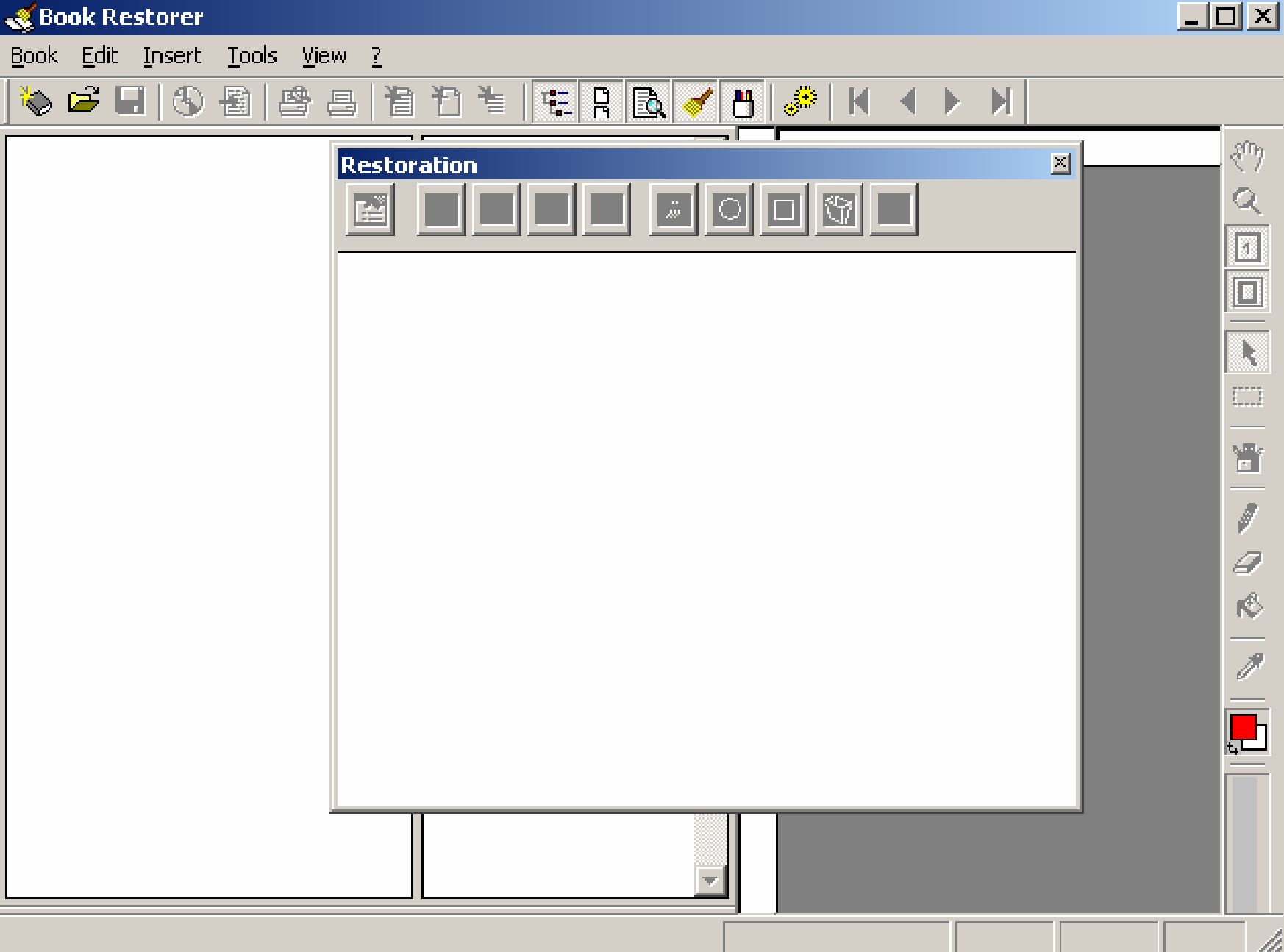
2) Выберем команду «создание книги» (меню Book —> New), и зададим нашей книге какое-нибудь красивое имя, например, «Book 1»:
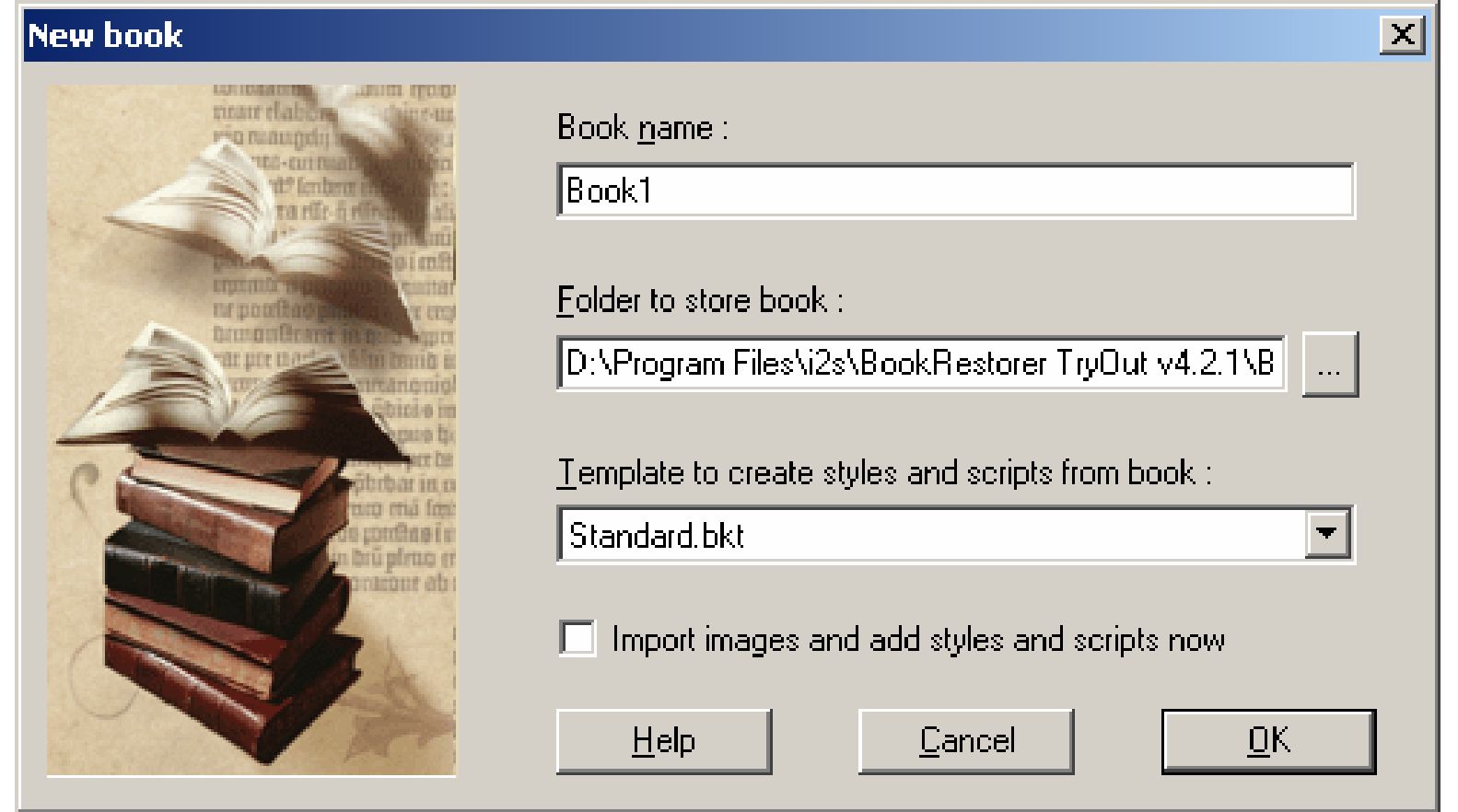
Укажем его в первом поле открывшегося
диалогового она и нажмем кнопку «ОК» - создастся книга с таким именем. В окне программы при этом появится пустое дерево книги:
На жестком диске при этом появится каталог ВООК1, внутри которого будет расположен собственно файл книги bookl .bkr. Этот каталог создастся внутри папки, которая отображена во второй строке диалогового окна. По умолчанию там указана директория, в которую установлен Book Restorer. Если эта директория не подходит, то можно задать другую, кликая на кнопку с многоточием. В папке ВООК1 также создадутся подпапки для хранения промежуточных изображений и некоторой другой информации (см. § 1.3.)
В этом же окне предлагается выбрать шаблон (по умолчанию задан «стандартный). Можно также выбрать «отсутствие шаблона» или выбрать свой шаблон, из которого будут импортированы стили (если есть заранее созданный). Нам это при обычной обработке делать смысла не имеет.
Кроме того, в этом диалоговом окне есть галочка «Import images and add styles and scripts now». Если её нажать, то запустится мастер (точнее помощник) по составлению книги: а) сначала откроется окно по выбору или редактированию стилей; б) затем окно по импорту изображений; в) затем окно по выбору скриптов. Нам это тоже всё не нужно.
3) Импортируем изображения страниц в нашу «книгу» (то есть в «пакет», объединяющий структуру книги, стили, нумерацию страниц, изображения, процессы обработки и т.д.).
Для этого в меню выберем команду:
Insert —> Import files, и выберем нужные файлы.
Нажмем кнопку «Открыть», и в дереве книги (слева в основном окне программы мы увидим список страниц и связанные с ними изображения.
Поскольку мы не изменяли предлагаемый по умолчанию и для страниц и для импортируемых основных изображений «стандартный» стиль, то все наши элементы книги обозначаются красным цветом.
В диалоговом окне, которое открывается при импорте файлов, существует возможность выбора других стилей для страницы и импортируемого изображения. Интереса для нас, если мы не занимаемся потоковым сканированием, это тоже не представляет. В этом диалоговом окне также существует возможность ограничить выбор только каким-то определенным типом файлов, существует опция «создавать каждую страницу как отдельную секцию» (галочка);
Что может быть интересным, то это радиокнопка, отвечающая за то, что будет происходить с исходными изображениями. По умолчанию стоит опция «Link». То есть в нашей книге будет сохранена информация, где находятся сканы. Но если наши сканы вдруг будут удалены или перемещены, а нам потребуется изменить нашу книгу, это приведет к проблеме. (Я лично часто сталкиваюсь с такой ситуацией: где исходники - неизвестно.) Можно выбрать опцию «Сору» тогда исходники будут скопированы в ту папку, где находится наша книга и промежуточные результаты обработки (но это приведет к существенному увеличению занимаемого дискового пространства). Можно выбрать «Move», тогда они будут перемещены, и есть риск не найти их на прежнем месте, если папки, куда осуществляется сканирование, имеют постоянное размещение, а папки Book Restorer то создаются, то удаляются.
В Book Restorer также существует возможность задать папку, из которой следует импортировать все изображения. При этом к ним даже можно применить какой-либо заранее сохраненный в шаблоне скрипт. Это делается командой меню Insert - Automated Import:
4) Выделяем все изображения в нашей книге (те изображения, которые хотим обработать). Из меню командой Edit - Select All: Страницы будут выделены серым или синим цветом. Если мы хотим обработать не все изображения, то выделяем в дереве книги только необходимые. При нажатой на клавиатуре клавише Ctrl можно выделять и снимать выделение отдельных страниц.
Если же при многих выделенных страницах
кликнуть на одной без зажатой клавиши Ctrl, то выделение остальных
снимется.
5) Применяем необходимую обработку.
Выбираем необходимый нам процесс из меню: Tools - Restore - «процесс» или делаем на нём двойной клик в окне процессов обработки (реставрации). Если окно процессовобработки не открыто, то его можно вызвать, кликая по
кнопке с метёлкой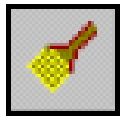 на панели инструментов или выбирая из меню команду на панели инструментов или выбирая из меню команду
View - Workspace - Restore Toolbar. Это откроет окно «Restoration».
Задаем если необходимо параметры процесса, нажимаем кнопку «ОК» в его диалоговом окне, и процесс будет применён ко всем выделенным изображениям. (Некоторые процессы применяются сразу при их выборе, например, «Negative».) У обработанных изображений в дереве книги после их имен появятся звездочки.
Если отключить ленту, то программа не будет пытаться постоянно перерисовывать миниатюры, и обработка пойдёт быстрее. Перемещаться потом между изображениями для целей контроля корректности выполненной обработки можно будет с помощью дерева книги, а обработанные изображения при этом будут демонстрироваться в главном окне Book Restorer справа (в т.н. окне страницы). Для неудачно получившихся изображений отменяем обработку
(кнопка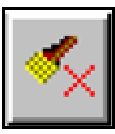 в окне процессов реставрации или из меню Tools - Reload original) в окне процессов реставрации или из меню Tools - Reload original)
и пытаемся выполнить наш процесс с другими параметрами.
6) Изменение нумерации страниц в случае необходимости.
Если вы впервые используете Book Restorer и следуете предшествующим указаниям, то скорее всего ваши стандартные страницы пронумерованы 1, 2, ... 10, ... 99, 100 (такова нумерация по умолчанию в Book Restorer после его инсталляции). Эта нумерация страниц в последующем воспроизведется при сохранении результатов (итоговых изображений после обработки) и может привести к ошибкам в очередности страниц при их обработке в других программах. Для того чтобы страницы нумеровались 0001, 0002, 0003, и т.д., следует щелкнуть правой кнопкой мыши на стиле «стандартная страница» («Standard page» в разделе «стили» в дереве книги), выбрать закладку нумерация (Numbering), и выбрать нужный формат. После нажатия на кнопку «ОК» это свойство стандартного стиля не только применится ко всем «стандартным» страницам, но запомнится и будет применяться в последующем. Так что этот пункт требует только однократного выполнения.
7) «Опубликование» результата: сохраняем итоговые результаты (обработанные изображения) в нужном нам каталоге в нужном формате.
Это не печать (Print), когда изображения уходят на принтер и не сохранение (Save), когда сохраняется наша «книга» - пакет с информацией об исходных изображениях, их свойствах, и процессах обработки. Это по аналогии с типографским книгопечатанием именно «опубликование». При этом конечные результаты сохраняются не в стандартной директории внутри папки книги (как это сделано в Scan Kromsator и Scan Tailor), а в самостоятельной папке.
Для вызова диалогового окна «Publish» можно кликнуть по кнопке с компакт диском на панели инструментов или выбрать из меню команду Book - Publish. на панели инструментов или выбрать из меню команду Book - Publish.
Нам в этом окне следует задать целевую папку (Destination folder), оставить радиокнопку в позиции «Аll» (все файлы) и нажать кнопку «ОК».
По умолчанию в указанной нами папке будут созданы файлы * .tif с внутренним сжатием по алгоритму Лемпеля-Зива.
Это оптимально для дальнейшей работы и создания файлов в форматах *.pdf, *.djvu.
Единственное, что хотелось бы оговорить особо - это значение в поле «Color range». Оно задает цветность. По умолчанию стоит «Best».
Это означает, что Book Restorer выберет оптимальную цветность для каждой страницы. У меня, когда я только начинал использовать Book Restorer, часто получалось так, что черно-белые страницы в итоге оказывались серыми. Я сейчас не знаю, что я тогда неправильно делал, но для контроля итоговой цветности и её исправления мне часто приходилось привлекать дополнительные программы. Мне хотелось бы посоветовать либо задавать здесь цветность в явном виде, либо не лениться лишний раз перепроверить результат.
В случае, если вы всё «опубликовали», проверили и решили ряд страниц переделать (и печатаете уже не «все» страницы, а отдельные и заново), то следует поставить галочку в поле «Erase the files with the same name» - удалить файлы с одинаковыми именами. Если ее не поставить, то в дополнение к файлу 00##.tif в целевой директории будет создан файл 00##_l.tif, при повторной переделке - файл 00##_2.tif и так далее. «Публиковать» можно и несколько страниц одновременно, задавая в поле «Pages» выражения типа: «1; 3; 5-9; 14».
Данное диалоговое окно позволяет для целевых файлов задавать другие способы сжатия формата tif, выбирать конечный формат *.jpg (с указанием уровня «качества »), а также другие форматы (в том числе *.pdf).
|

