Определение и редактирование зон в Book Restorer
При начале работы в программе Book Restorer создается книга, в которой основным элементом являются страницы. Страница, как я уже неоднократно упоминал, это изображение со свойствами - поля, нумерация, и т.д. Страница может быть пустой (белой) или быть создана из уже имеющегося изображения. То есть, фактически, страница создается из «основного» изображения - пустого (белого) или полученного в результате сканирования.
В «дереве книги» это основное изображение будет идти первым после имени страницы:

Структурно в «страницу» помимо назначенных ей свойств («стиля») входят так называемые блоки (blocks), которые представляют из себя отдельные изображения. Как в пустую страницу, так и в страницу, в которой уже существует основное изображение, можно добавить новые блокиизображения из уже существующих файлов с помощью команды Insert - Add a block. (При этом в дереве книги должна быть выделена страница, к которой идет добавление, а не какой-либо из блоков).
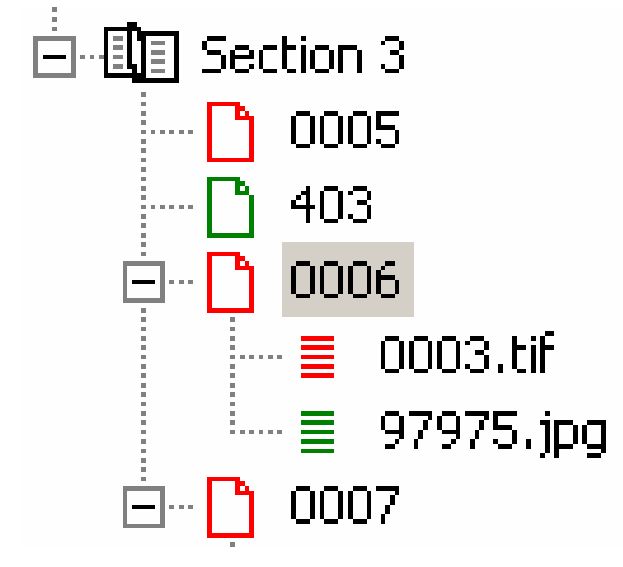
на изображение страницы книги (0003.tif) наложено изображение обложки книги (97975.jpg). Оно выровнено «справа и вниз», поэтому стиль блока уже не «Standard»
Результирующее изображение будет формироваться послойно: сначала самый первый блок, потом на него будут наложены идущие за ним в «дереве книги». Последовательность блоков в дереве можно менять командой Edit - Order.
Для пустой (белой) страницы можно задать фиксированный размер (изменив стиль), а затем в этот шаблон вставлять отсканированные изображения. В том случае, если все сканы страниц имеют разный размер, это позволяет сделать их одинаковыми. (Не обрезать под единый размер, а
«нарастить» до него. При этом каждому из них позже вручную можно будет задать уникальное смещение, если это, например, страницы с разными полями).
Однако помимо вставки блоков, являющихся самостоятельными изображениями, в страницу также можно вставить блоки, являющиеся зонами (участками) уже существующего изображения. Для этого используется процесс обработки «Areas detection»:
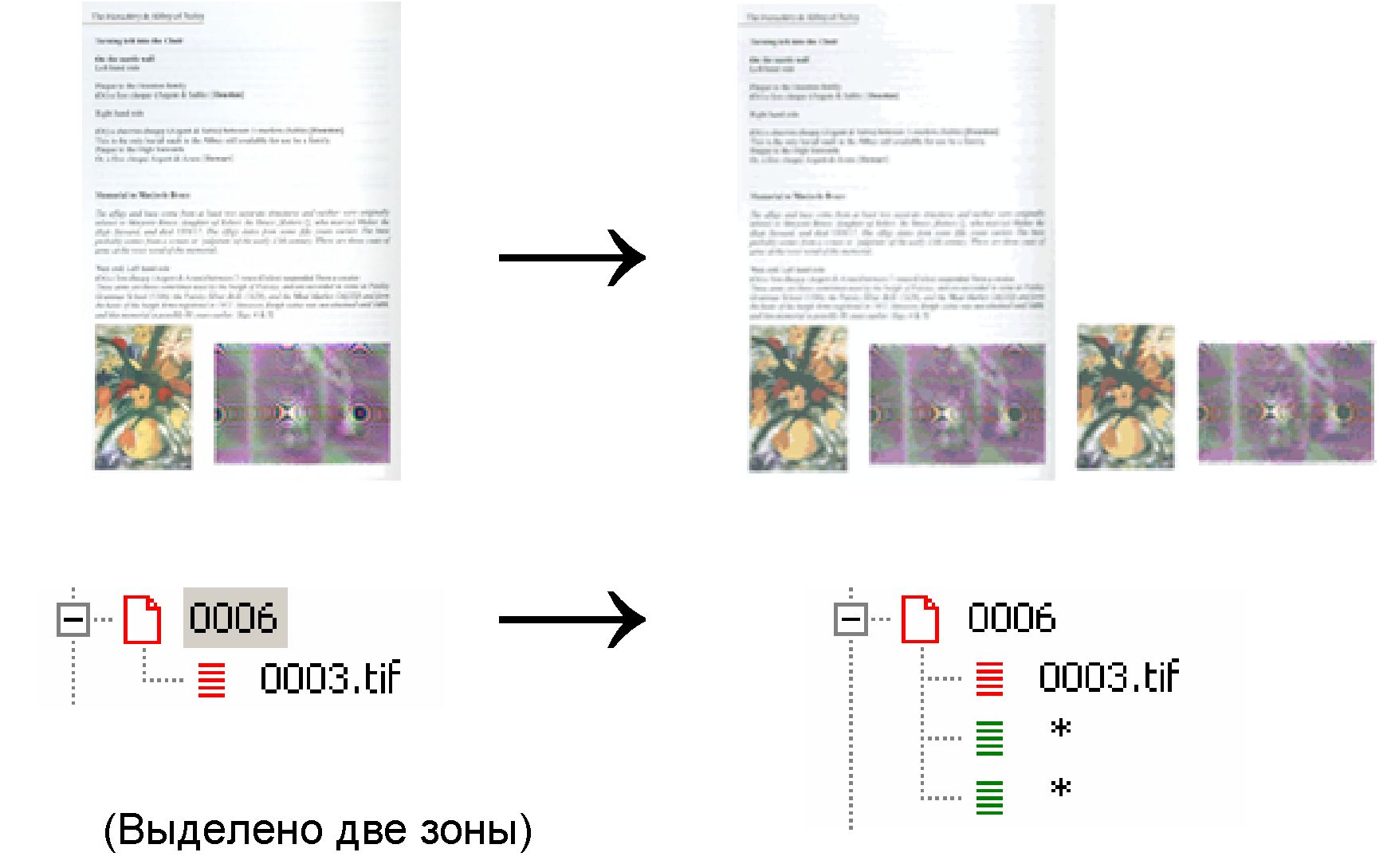
При этом на жестком диске для каждой такой найденной зоны в папке Имя Книги ЕЭ1ТЕО (в которой хранятся промежуточные результаты) будет создан самостоятельный файл. Это позволяет, кстати, редактировать эти промежуточные изображения с помощью внешних редакторов. Никаких других изменений с уже существующими файлами в данном «процессе обработки» не происходит. Однако дальше к ним могут применяться разные процессы.
Такое выделение зон поэтому достаточно часто оказывается очень удобным при обработке книги, потому что различные участки страницы нередко должны обрабатываться по разному. Например, текст и иллюстрации. Это также может касаться участков с различной освещенностью, участков с различной цветностью, с различными нелинейными искажениями.
Процесс обработки «Areas detection» может определить зоны автоматически (каждый элемент с высоким контрастом с фоном и размер которого больше, чем у букв, будет определен как графический). Каждая графическая зона будет связана с прямоугольным блоком, который будет скреплен со страницей. Зоны также могут быть заданы вручную. Можно попробовать определить зоны автоматически, а потом лишние вручную удалить, а недостающие - добавить.
Я, впрочем, однажды получил по сорок зон на страницу и с тех пор стараюсь больше с автоматическим определением не связываться.
При выборе данного процесса обработки появляется окно, содержащее три чекбокса: осуществление автоматического определения зон (automatic detection); открытие диалогового окна для определения зон вручную (manual editing); установление полей для автоматически определенных зон (framing):
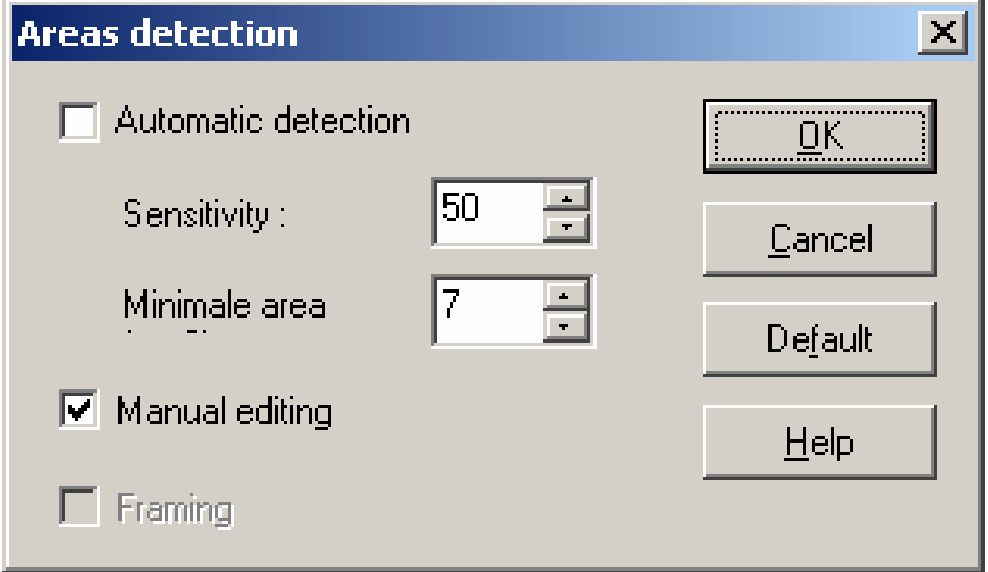
В этом окне также возможно задание параметров процесса автоматического определения зон: чувствительности и минимального размера зоны (выражен в квадратных миллиметрах). «Чувствительность» изменяется от 1 до 100 и определяет пороговое значение в черно-белом изображении по которому определяются зоны, чем этот параметр больше - тем больше зон будет определено. Это достаточно важные параметры, потому что получение неразумно большого количества зон, которые на самом деле отсутствуют и подлежат ручному удалению, неэффективно.
Последняя опция (framing) доступна только, когда выбрано автоматическое определение зон, и фактически тоже является параметром автоматического определения. Если эти опции выбраны, то наше диалоговое окно принимает следующий вид:
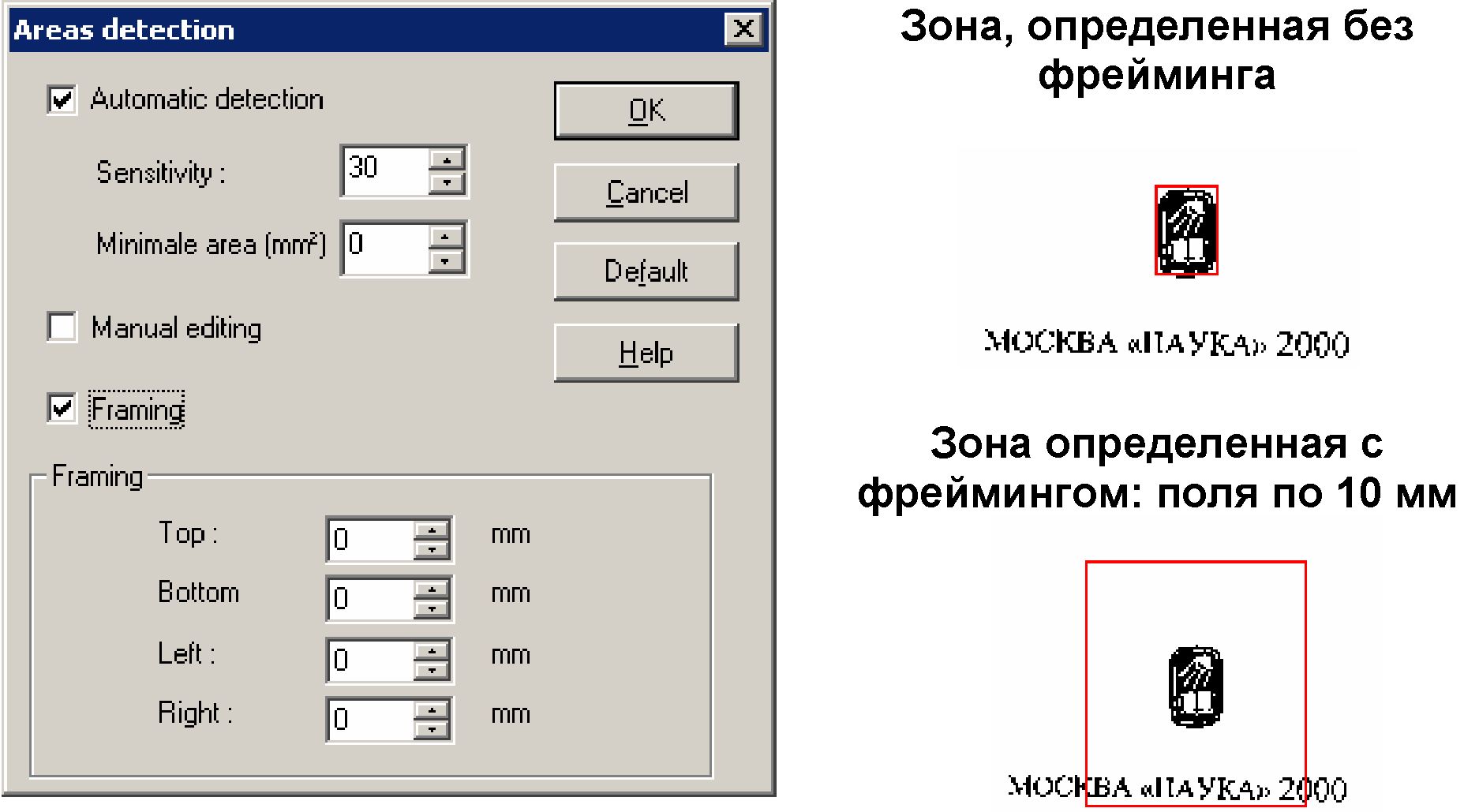
В нем становится возможным задание полей на границах прямоугольников детектированных зон. То есть вокруг каждой такой зоны как бы задается рамка, и всё, что внутри нее находится, будет включено в зону. Единая для всех зон ширина этой рамки, выраженная в мм, и задается в этом окне.
Если выбрано только автоматическое определение зон (с фреймингом или без фрейминга), то после нажатия в диалоговом окне кнопки «ОК» в дереве книги появятся значки определенных (детектированных) зон. Редактировать эти зоны (уточнять границы и положение) уже невозможно - только удалять.
Если выбрано только определение зон вручную, то откроется диалоговое окно редактирования зон. Если одновременно выбраны опции автоматического определения зон и ручного редактирования, то детектированные зоны будут отражены в этом окне:
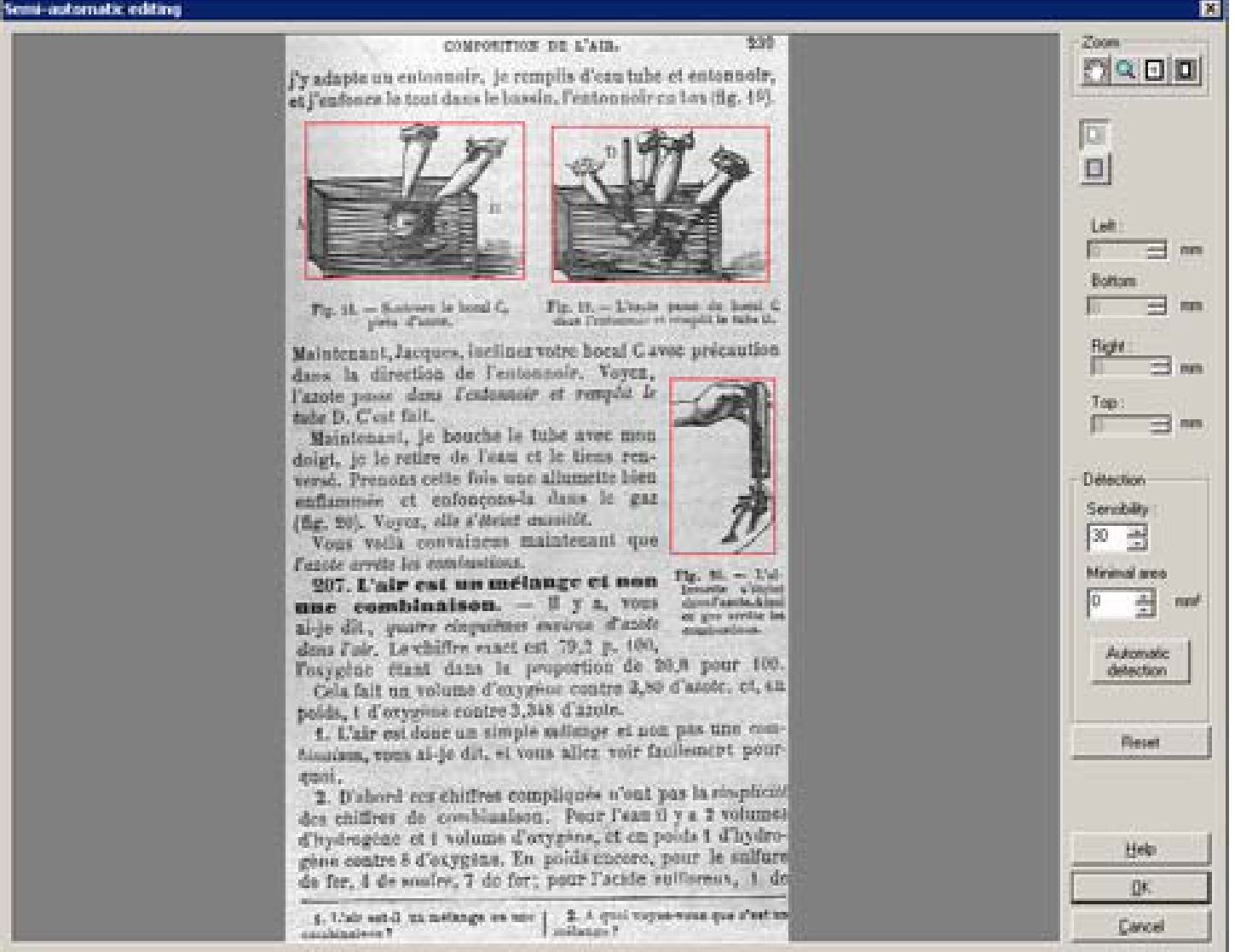
В данном окне, впрочем, доступен запуск автоматического определения зон, и если они не были определены ранее или вы вдруг удалили эти зоны в процессе редактирования, они могут быть детектированы заново.
Не активируйте, впрочем, ручное выделение зон при потоковой обработке, иначе на каждом изображении страницы процесс будет прерываться и требовать действий от оператора.
Рассмотрим какие возможности предлагает данное диалоговое окно. Итак, оно позволяет:
- создать новую зону;
- изменить положение границ зоны;
- удалить существующую зону.
Для этого в нем можно изменять размер (масштаб) изображения, сдвигать его в окне, выбирать зоны для редактирования, рисовать прямоугольники без создания зоны (проверяя границы зон) и т.д.
К сожалению, это, наверное, единственное в Book Restorer диалоговое окно, не являющееся интуитивно понятным, и я до написания этой статьи некоторых возможностей программы не видел. Дело в том, что это окно функционирует как бы в двух режимах: режиме добавления зоны и режиме редактирования зоны; и реагирует в них на действия пользователя по разному.
Диалоговое окно редактирования зон вручную содержит следующие управляющие элементы:
1) перетаскивание - позволяет двигать изображение, если оно превышает размеры окна
2) увеличение - увеличивает масштаб изображения (при зажатой клавише Ctrl - уменьшает)
3) отображение рисунка в реальном масштабе один к одному (1:1)
4) отображение рисунка на все окно
5) режим выделения существующих зон и изменения границ зон
6) режим создания зон
7) индикация расстояния от левой и правой границ зоны до левого края страницы, а также между нижней и верхней границей и нижним краем страницы (краем изображения)
8) запуск автоматического детектирования зон на изображении
9, 10) параметры автоматического детектирования: чувствительность, минимальная зона
11) удаление всех определенных зон
Как уже говорилось, если в начальном диалоговом окне были выбраны и автоматическое определение и ручное редактирование, то наше изображение откроется в данном окне с уже распознанными зонами. Если же было выбрано только ручное редактирование, то изображение откроется «как есть». Однако их данного окна можно запустить процесс детектирования (8), посмотреть сколько зон определится, и если нас это не устраивает - нажать сброс (11) и изменить параметры детектирования (9, 10). Либо вообще (при небольшом числе фактически имеющихся зон) попытаться определить все зоны вручную.
Основные процедуры ручного редактирования зон осуществляются в данном окне следующим образом:
A) проверка зоны
1) выбрать режим выделения зон (кнопка - «указатель»);
2) при зажатой левой клавише мыши на изображении будет рисоваться зеленый прямоугольник, который после отпускания клавиши будет исчезать. Позволяет проверить что именно захватывает зона.
Б) создание зоны
1) выбрать режим создания зон (кнопка - «прямоугольник»);
2) при зажатой левой клавише мыши перемещение курсора по экрану создает зону (зеленый прямоугольник с засечками);
3) клик вне зоны - прямоугольник зоны станет красным.
B) изменение размера существующей зоны
1) выбрать режим выделения зон (кнопка - «указатель»);
2) кликнуть левой клавишей мыши по интересующей нас зоне прямоугольник из красного превратится в зеленый и на нем будут выделены засечками углы и середины сторон;
3) перемещая мышкой эти засечки, можно изменить размер зоны;
4) клик мышкой за пределами зоны - она станет красной
Г) удаление зоны
1) выбрать режим выделения зон (кнопка - «указатель»);
2) кликнуть по зоне левой клавишей мыши - (она выделиться и станет зеленой);
3) при зажатой клавише (Ctrl) можно выделить и другие зоны;
4) нажатие клавиши Delete на клавиатуре удалит все выделенные зоны
Двойной клик правой клавишей мыши на изображении позволяет переключиться между режимами просмотра (режимом выделения зон) и «редактирования» (режимом создания зон) без нажатия на соответствующие кнопки.
Если планируется использовать средства автоматизации Book Restorer для применения определения зон и раздельной обработки текста и изображений, то процесс необходимо осуществлять в две стадии. Первая стадия - применение определения зон ко всем страницам книги. Вторая стадия - программирование и применение к отдельным выделенным (детектированным) зонам отдельных процессов обработки. |

